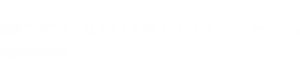Het handige aan spreadsheets is dat je ze op twee manieren kunt gebruiken, tegelijkertijd. Je kunt ze gebruiken om informatie op te slaan. Dat kan in de vorm van getallen, letters, een datum, tegenwoordig ook plaatjes en verwijzingen naar internet locaties. Maar je kunt spreadsheets ook gebruiken als een rekenmachine en een database. Je kunt dus als de informatie dat toestaat berekeningen uitvoeren met de informatie. Als je twee getallen hebt kun je ze optellen, aftrekken, vermenigvuldigen, delen, kwadrateren, worteltrekken, gemiddeldes uitrekenen enzovoort. Maar je kunt bijvoorbeeld ook gaan zoeken in de informatie met formules en dan een bepaalde opdracht laten uitvoeren.
Waar komt het dus op neer bij een spreadsheet? Misschien is een voorbeeld duidelijker.
Informatie opslaan
A
B
C
D
E
F
1
1
2
3
4
5
6
2
a
ab
abc
abcd
abcde
abcdef
3
01-01-’10
01-02-’10
01-03-’10
01-04-’10
01-05-’10
01-06-’10
4
Formules gebruiken
A
B
C
D
E
F
1
1
2
3
4
5
6
2
1
3
6
10
15
21
3
[A2]=A1
[B2]=A2+B1
[C2]=B2+C1
[D2]=C2+D1
[E2]=D2+E1
[F2]=E2+F1
4
1
9
36
100
225
441
5
[A4]=A2*A2
[B4]=B2*B2
[C4]=C2*C2
[D4]=D2*D2
[E4]=E2*E2
[F4]=F2*F2
(Rij 3 is de uitleg van wat er in rij 2 gebeurd. Waarbij dus de inhoud van een cel uit rij 1 steeds wordt opgeteld bij de inhoud van een cel uit rij 2. Rij 5 is de uitleg van rij 4, waarin de inhoud van de cellen uit rij 2 met zichzelf vermenigvuldigd worden, oftewel gekwadrateerd.)
Maar dit is eenvoudig gebruik van spreadsheets. Dit zou je ook met de hand op een rekenmachine of op papier kunnen doen.
Het voordeel van een spreadsheet zit echter in een paar handigheidjes. Je kunt bijvoorbeeld formules kopiëren door simpelweg te slepen. In de meeste spreadsheet kun je op een kruispunt van cellen gaan staan van. Dus als je bijvoorbeeld op het kruispunt van de cellen [A1], [B1], [A2], [B2] gaat staan, dan zie in de meeste spreadsheet programma’s je cursor veranderen van een pijltje in een plus-teken. Als je nu klikt, vasthoudt en sleept naar beneden, rechts, links of boven, dan wordt de inhoud van de cel die linksboven het plusteken zit, in mijn voorbeeld cel [A1] gekopieerd, zover als je sleept. En zo zitten er een aantal handigheidjes in spreadsheets die het werken ermee makkelijker maken dan met rekenmachines.
Verder heeft een spreadsheet natuurlijk het voordeel dat je voortdurend ziet wat je aan het doen bent. Als je een typefout maakt tijdens het invoeren van een getal, dan kun je dat eenvoudig controleren. Niet alle rekenmachines hebben een geheugen dat je laat zien wat je allemaal hebt ingevoerd.
Handigheidjes
Sommige handigheidjes werken wel in het ene maar niet in het andere spreadsheet. Wat dat betreft is voor de meeste spreadsheets Microsoft Excel vaak het voorbeeld, waarvan mogelijkheden gecopieerd worden.
Zo kun je bijvoorbeeld het klikken, vasthouden en slepen van een cel combineren met de <ctrl>- of <alt>-toets. Met de <alt>-toets wordt de inhoud bijvoorbeeld omgezet naar een reeks. Dus wil je snel een reeks van 1 tot en met 10 maken, dan type je eerst een 1 in een cel, waarna je met de <alt>-toets ingedrukt sleept. In andere spreadsheets moet je dan eerst een 1 en een 2 in twee aangrenzende cellen typen, vervolgens beide cellen selecteren en dan gewoon klikken en slepen. Het is dus een kwestie van even kijken hoe het in elk spreadsheet programma werkt. Zo zijn er nog veel meer handigheidjes die je vaak terug kunt vinden op sites over spreadsheets. Type maar eens “spreadsheet tricks” in Google en je hebt meteen 199.000 resultaten.
Rarigheidjes met reeksen
Sommige trucjes in spreadsheets zijn echter tegenstrijdig aan hoe wij zelf denken. Als ik bijvoorbeeld tegen iemand zeg:
Geef me de som van de reeks van A1 tot A1, in een spreadsheet is dat de formule =som(A1:A1),
dan krijg ik waarschijnlijk de som van A1 plus A1. Staat er in cel A1 een 1, dan krijg ik dus 2 als antwoord. Ook al moet de persoon vervolgens toegeven dat een reeks van één getal mogelijk is, want een reeks wordt niet bepaald door het aantal getallen, maar door de grenzen van die reeks. Dus een reeks van zes gehele getallen wordt aangeduid met bijvoorbeeld de grenzen 6 en 11 of 0 en 5. Wat betekent dat als ik zeg dat de reeks bestaat uit 6 en 6, dan moet ik als resultaat van een optelling het getal 6 krijgen. Het is alsof je vraagt om 6 plus 0 te doen. In een spreadsheet zou dat er uitzien zoals in kolom A en B van onderstaande voorbeeld “De som van een reeks”.
In een spreadsheet krijg ik dus gewoon de inhoud van de cel [A1] dus 1 als ik in cel [B1] om de som vraag van de reeks die begint met cel [A1] en eindigt bij cel [A1] (=som(A1:A1)). Als ik vervolgens die formule met klikken en slepen op het rechter beneden hoekpunt van cel [B1] kopieer naar de cellen [B2] en [B3] dan is het enige dat een spreadsheet programma doet de reeks waarvan de som berekend moet worden veranderen. In [B2] staat nu als formule:
[B2]=som(A2:A2)
en is het resultaat 2 als de inhoud van cel A2 twee is. In B3 wordt de formule:
[B3]=som(A3:A3)
met als uitkomst 3, want de inhoud van cel A3 in het voorbeeld spreadsheet hieronder is drie.
De som van een reeks
A
B
C
D
E
F
1
1
1
[B1]=som(A1:A1)
1
[D1]=som(A$1:A1)
[E1]=1
2
2
2
[B2]=som(A2:A2)
3
[D2]=som(A$1:A2)
[E2]=1+2
3
3
3
[B3]=som(A3:A3)
6
[D3]=som(A$1:A3)
[E3]=1+2+3
(Kolom C toont de formule zoals die in kolom B wordt gebruikt. Kolom E geeft de formule zoals die in kolom D wordt gebruikt. Kolom F toont de formule gebruikt in kolom E zoals mensen het normaliter zouden schrijven.)
Als ik nu echter de reeks laat beginnen met een absolute verwijzing naar een cel, ik zet cel A1 in zekere zin vast, dan kan ik opeens iets vreemds uit halen. Ik maak een verwijzing absoluut door het dollarteken $ te gebruiken. Als ik dan, zoals in bovenstaand voorbeeld “De som van een reeks” de reeks laat beginnen met de absolute verwijzing naar de cel A$1 maar afsluit met een open of gewone verwijzing A1, dan krijg ik een heel ander effect als ik ga kopiëren door te klikken en slepen. Het spreadsheet verandert de formule wel, maar alleen de open verwijzing. De absolute verwijzing blijft bij het kopiëren behouden. Plots kan ik een formule maken met een reeks die groeit met het aantal cellen dat ik er in opneem. Ik hoef dus niet meer iedere formule handmatig aan te passen nadat ik ze gekopieerd heb.
Door het absoluut maken van de begin grens van mijn reeks, kan ik het aantal handelingen dat ik moet uitvoeren beperken. Bij drie rijen is dat natuurlijk geen probleem. Wat is er op tegen om in cel [B1] =som(A1:A1) te typen, vervolgens de formule te kopiëren naar cel [B2] en [B3] en dan [A2] en [A3] te vervangen voor [A1]. Dat zijn uiteindelijk niet meer dan tien handelingen. Maar stel dat ik een formule naar tien of twintig rijen wil kopiëren? Plots heeft het simpele veranderen van een open verwijzing naar een absolute verwijzing het creëren van een toenemende reeks vereenvoudigd tot twee handelingen.
Handigheidje met voorwaardelijkheid
Dit spreadsheet trucje is vooral leuk als je de ene cel wilt laten bepalen of een andere cel een resultaat laat zien. Hij is vooral handig als je bijvoorbeeld de inhoud van die ene cel gebruikt in de formule die in de cel die afhankelijk is staat. Waar je voor zorgt is dat je spreadsheet er mooi leeg uitziet, zonder bijvoorbeeld een hele kolom nullen waar een formule instaat die nog geen antwoord heeft.
Het trucje is simpelweg gebruiken maken van het voorwaardelijke IF of ALS gekoppeld aan twee aanhalingstekens. In formulevorm ziet dat er dan bijvoorbeeld zo uit:
[B2]=ALS(A2=””;””;A2*D$1)
De ALS formule vraagt om een voorwaarde te controleren. In deze formule moet de ALS controleren of cel [A2] leeg is, wat wordt aangeduid met twee direct op elkaar aansluitende aanhalingstekens {“”}. Als cel [A2] leeg is dan moet cel [B2] leeg blijven, dat is wat bedoeld wordt met de tweede groep aanhalingstekens na de punt komma. Als blijkt dat cel [A2] niet leeg is, dan moet de inhoud van cel [B2] het product van de vermenigvuldiging van de inhoud van cel [A2] met cel [D1] worden.
Als ik de formule (=A2*D$1) zonder voorwaarde zou opnemen, dan zou in kolom B een reeks nullen zichtbaar worden als er in kolom A nog geen cijfers staan. Een spreadsheet behandeld een lege cel namelijk als nul als die moet worden vermenigvuldigt met een andere cel die wel een getal bevat.
Met de formule kun je bijvoorbeeld in kolom B de BTW over het getal in kolom A berekenen, maar zolang er geen getal in kolom A staat blijft kolom B leeg.
BTW berekenen
A
B
C
D
E
F
1
Netto
BTW
Bruto
0,19
2
1
0,19
1,19
[B2]
=
ALS(A2=””;””;A2*D$1)
[C2]
=
ALS(A2=””;””;A2+B2)
3
[B3]
=
ALS(A3=””;””;A3*D$1)
[C3]
=
ALS(A3=””;””;A3+B3)
4
0
0
[B4]=A4*D$1
[C4]=A4+B4
5
2
0,38
2,38
[B5]=A5*D$1
[C5]=A5+B5
(Cel [E2] toont de formule die in cel [B2] gebruikt wordt. Cel [F2] toont de formule die in cel [C2] gebruikt wordt.)
In de uitkomst is er geen verschil tussen cellen die werken met voorwaarden of zonder voorwaarden. In het uiterlijk wel, omdat de voorwaarde in de formule in de cellen [B3] en [C3] er voor zorgt dat de cel niet gevuld wordt. Terwijl de formules in de cellen [B4] en [C4] automatisch leiden tot een nul, omdat vermenigvuldigen en optellen met nullen een nul als uitkomst geeft.
Slim zijn
Zo zijn er nog wel meer handigheidjes in het gebruik van spreadsheets. Vaak een kwestie van gewoon uitproberen en kijken of het kan of even zoeken op internet. Wat overigens altijd wel zo slim is, zeker in een ingewikkeld spreadsheet, is het vastleggen of documenteren van wat je hebt bedacht en gedaan. Zodat je op een later tijdstip weet hoe je spreadsheet in elkaar zit. Want een mooi blank spreadsheet kan nog wel eens verwarring oproepen over het feit of er wel of geen formules in staan.