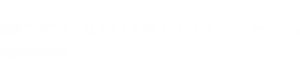Open je de Windows Movie Maker dan zie je het volgende. Aan de rechterkant kun je zien dat jij je film kunt afpselen. Onderaan zie je een Storyboard en aan de linkerkant verschillende taken. Om te beginnen met de Storyboard. De Stoaryboard laat zien welke items je hebt gebruikt door een kleine afbeelding van de item te weergeven. De Storyboard kun je veranderen in de Timeline/Tijdlijn. De Tijdlijn laat de lengte van de items in de film zien. Door de Tijdlijn te gebruiken kun je de items een langer of een korter verloop geven. Onder het kopje video, zie je audio/muziek. Hier kun je muziek plaatsen. Op de achtergrond van de video zal je dan de geselecteerde muziek horen. Onder Overlaytitel kun je een tekst inzetten. Deze tekst zal door de geillustreerde film te zien zijn. Wil men dit niet – de tekst moet een apart blokje vormen – dan dien je de tekst in de video te zetten.
Aan de linkerkant kan men taken selecteren. Onder importeren is het mogelijk afbeeldingen, video’s en muziek te gebruiken voor de film. Klik daarop en selecteer de gewenste item. Deze item zal in het midden van het programma verschijnen. Klik op de item en sleep het naar de gewenste plaats in de Tijdlijn. Gebruik je een afbeelding, dan kun je met de muis bepalen hoe lang de afbeelding in de film dient te verschijnen. Aan de linker en rechterkant van de afbeelding verschijnt een rode pijl. Door de afbeelding te rekken, krijg je een langere beeld van de afbeelding. Wil je een kortere beeld, dan dien je de pijlen naar binnen toe te trekken. Bij de video geldt eenzelfde principe, in dien verstande dat je de film korter kunt maken dan dat het is. Met andere woorden, je kunt selecteren om de niet leuke stukken van de film weg te halen door gebruik te maken van het inkorten. Wil je een ander stukje van de video ook in je filmpje maar is het weg door het in te korten, dan plaats je de video van het midden weer in de Tijdlijn. Je kort dan weer in tot de gewenste afbeelding. Ook is het mogelijk om de video te plaatsen onder audio/muziek. Dan zie je de video niet, maar hoor je wel het geluid van de video op de achtergrond.
Onder bewerken ziet men vier verschillende taken: geïmporteerde media, effecten, overgangen, titels en credits. Met geïmporteerde media kun je gebruik maken van het importeren. Heb je de gewenste items geïmporteerd, dan kun je overgaan tot andere taken. Met effecten en overgangen maak je de film meer technisch. Een overloop van de ene video naar de andere video kan door een overgang. De Windows Movie Maker geeft de gebruiker een ruime keus, van brostukken tot aan cirkels. Plaats de gewenste overgang tussen twee items (waarbij je de overgang wenst) op de Tijdlijn onder video. Effecten plaats je door de gewenste vorm te selecteren en deze te slepen naar de item waarbij je dat effect wilt hebben. In tegenstelling tot de overgang, plaats je het effect niet tussen de items maar op een item.
Met titel en credits maak je teksten voor je video. Het programma geeft vier verschillende opties, drie voor titels en een voor credits. Het verschil tussen op een item en voor een item ligt gelegen in de verschijning. Selecteert men de tekst voor op een item dan ziet men de tekst tijdens de film door de film verschijnen. Voor een item creërt een aparte moment in de filmd. Deze teksten kun je in je filmpje op verschillende punten plaatsen. Je kunt een afzonderlijke afbeelding van maken (onder video) of je kunt de tekst in de video of afbeelding terug laten komen (overlaytitel). Daarnaast is het mogelijk om de tekst op verschillende wijzen te laten verschijnen (titelanimatie) en de lettertype en de kleur van de tekst te veranderen.
Experimenteer met verschillende items en je zal een prachtige homemade video hebben met Windows Movie Maker. Tot slot kun je je eigen filmpje op de computer opslaan of branden op een cd/dvd (zie het kopje ‘publiceren in’ onder taken).